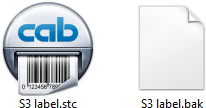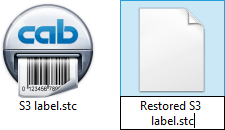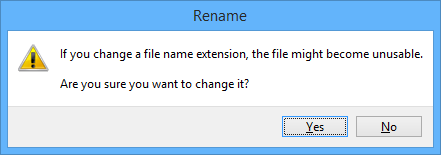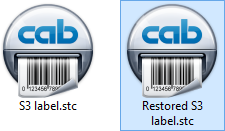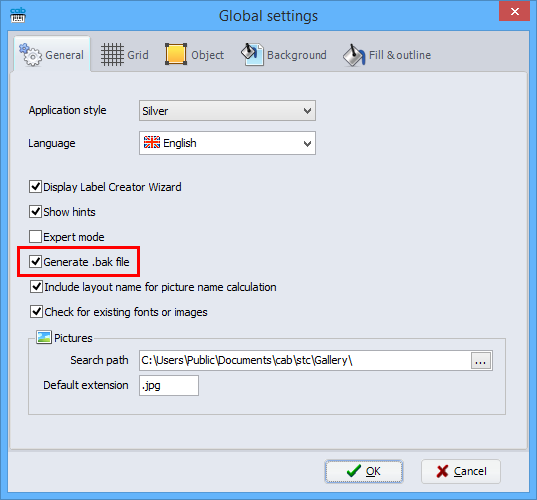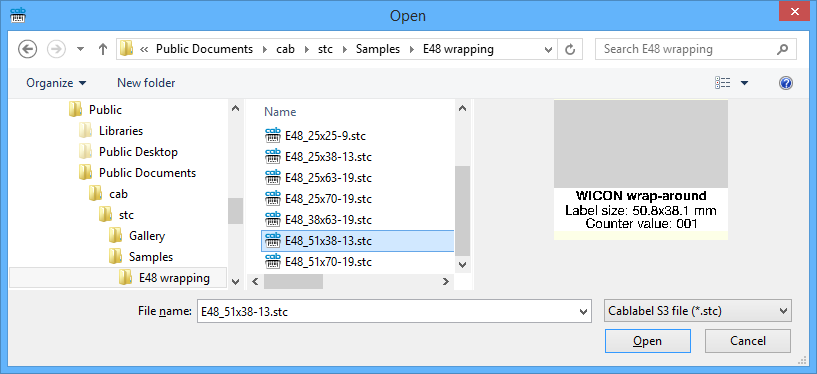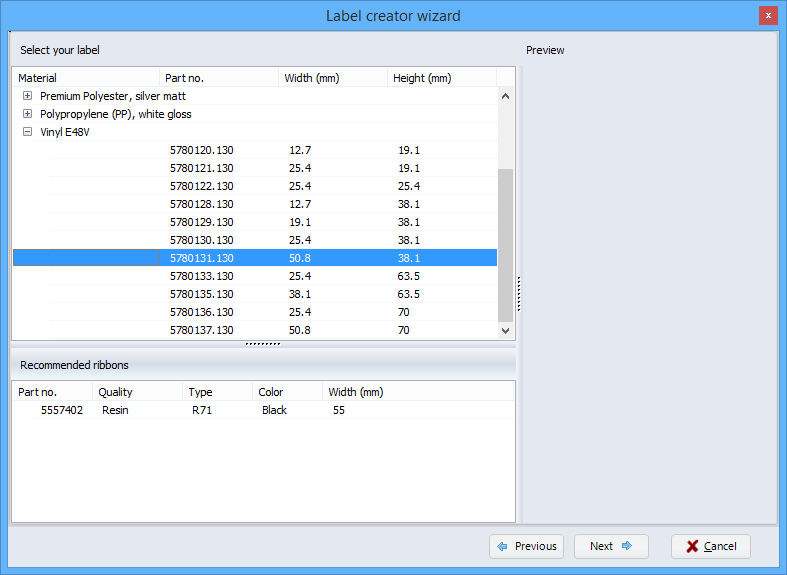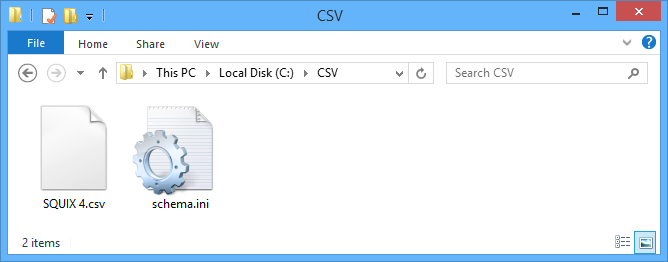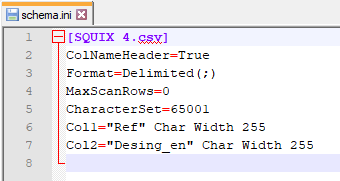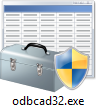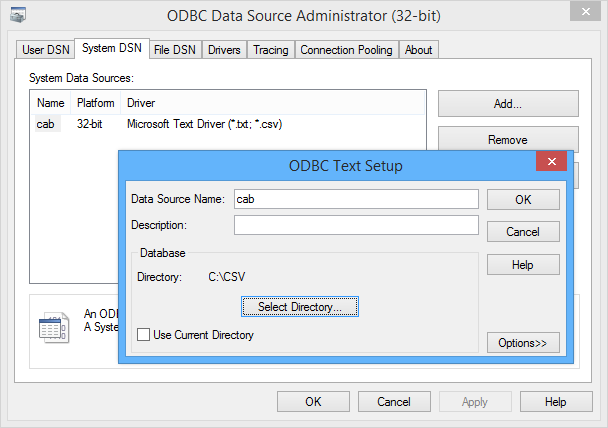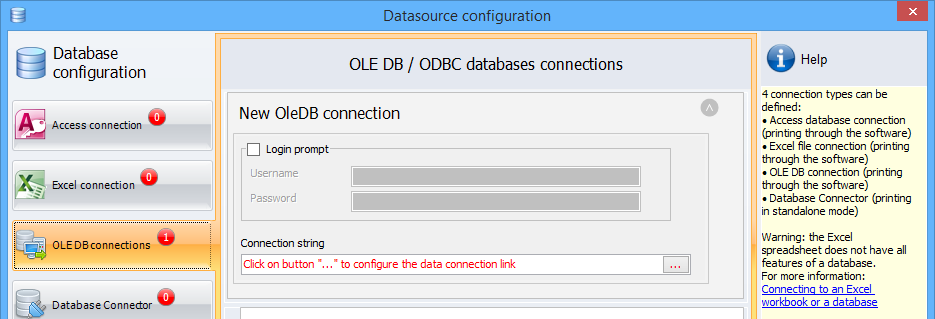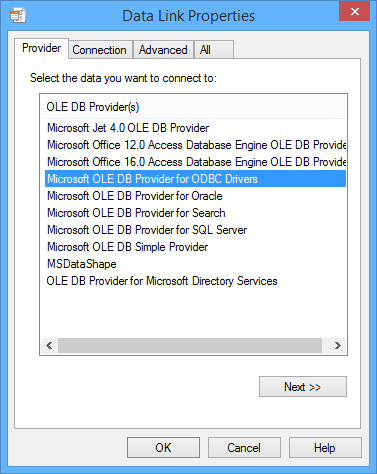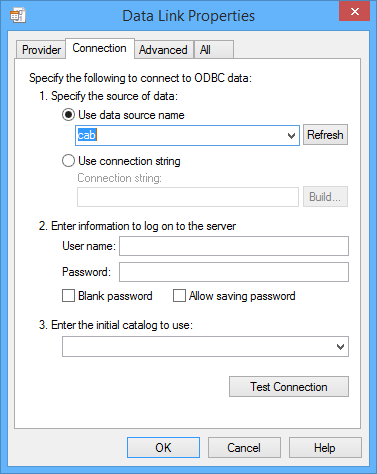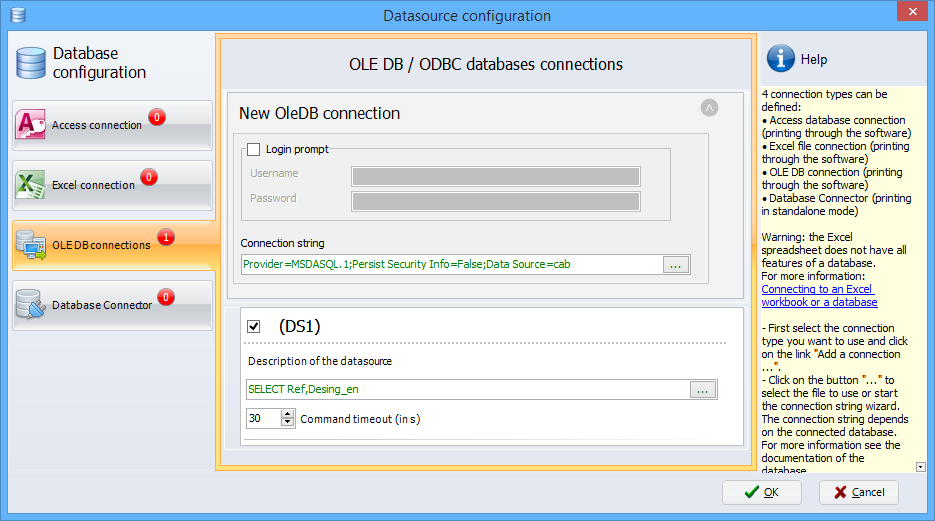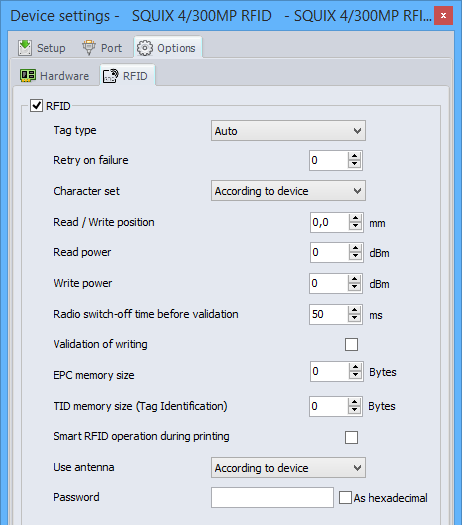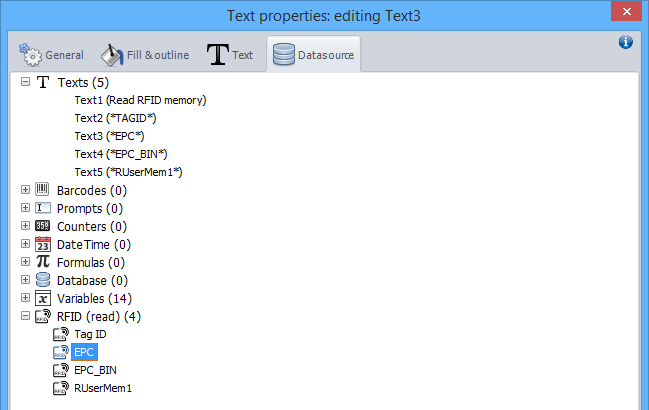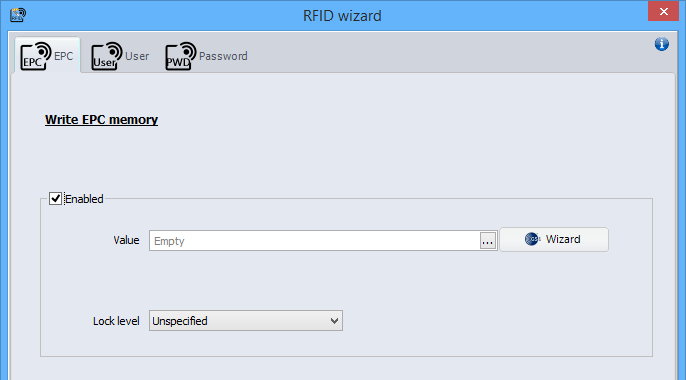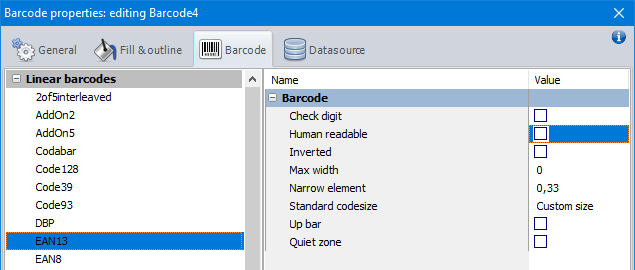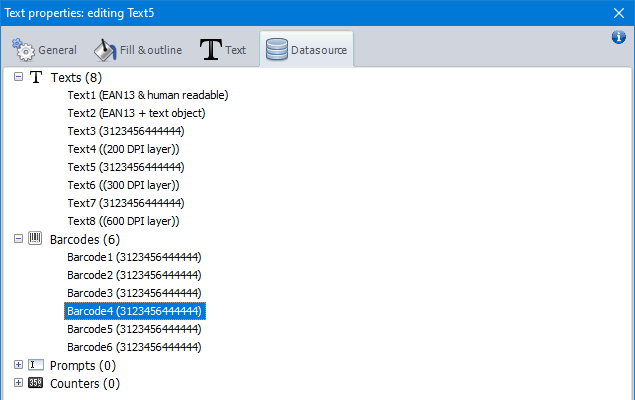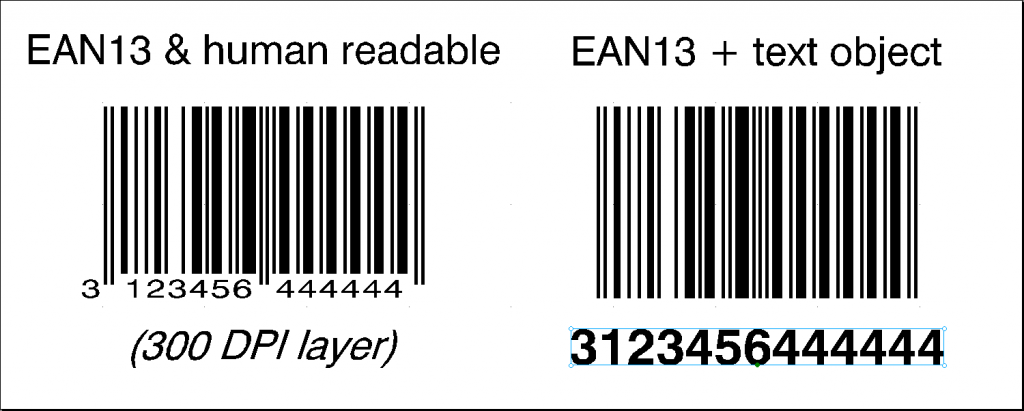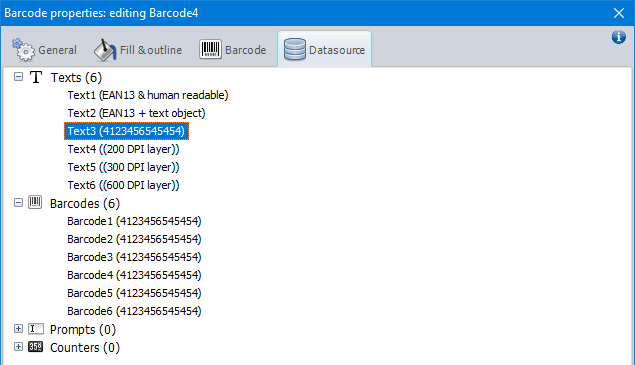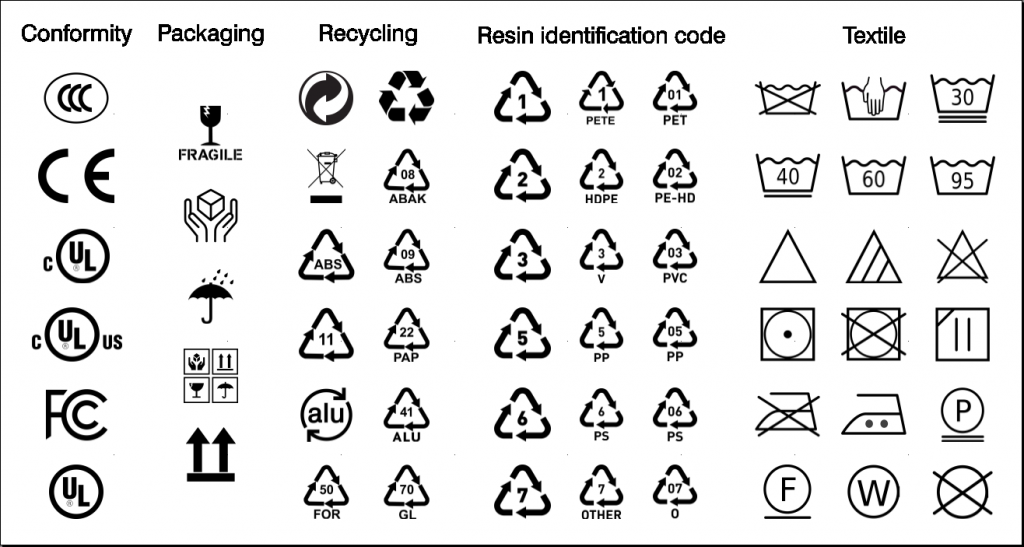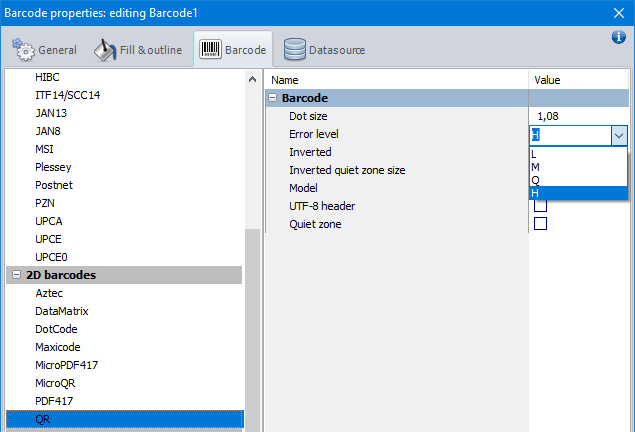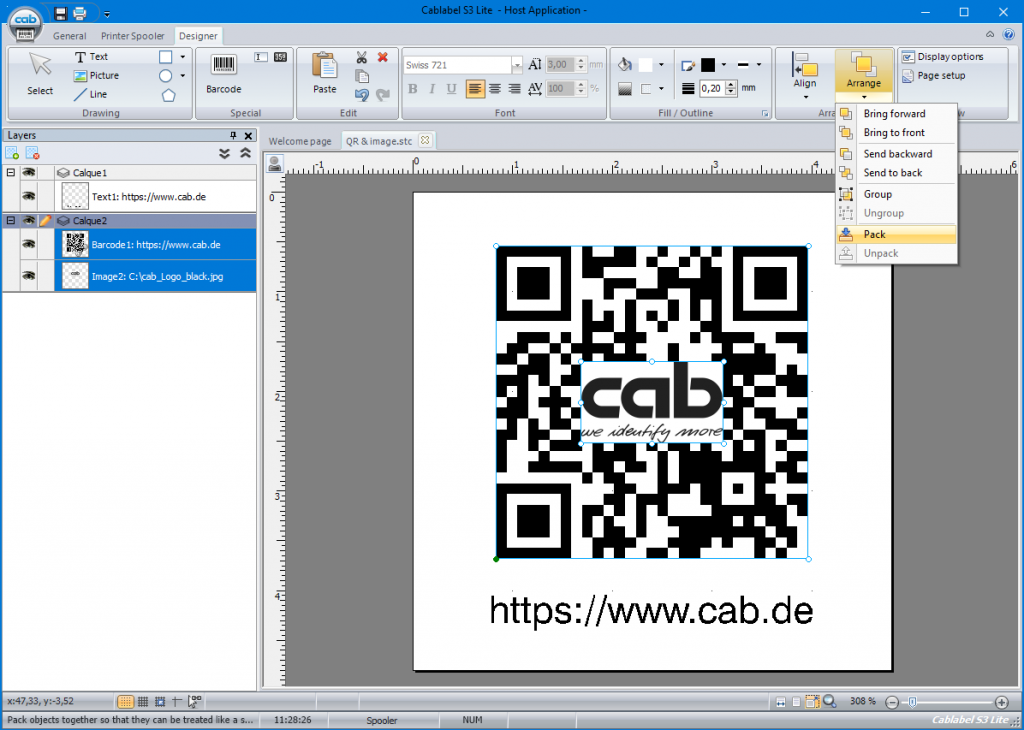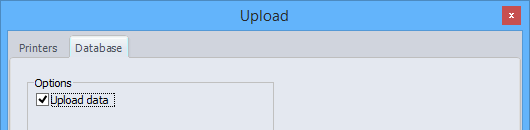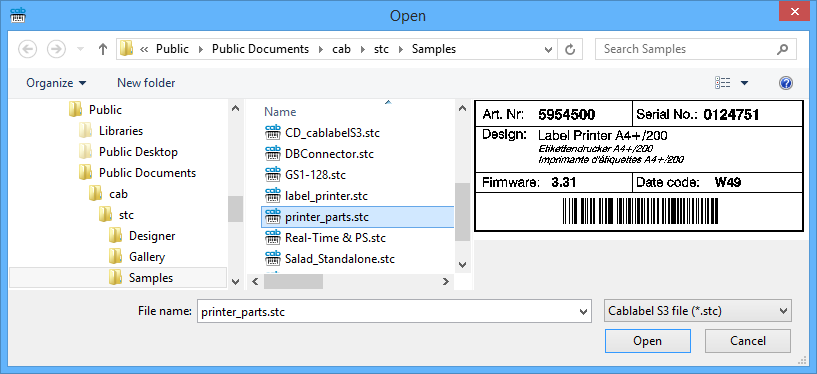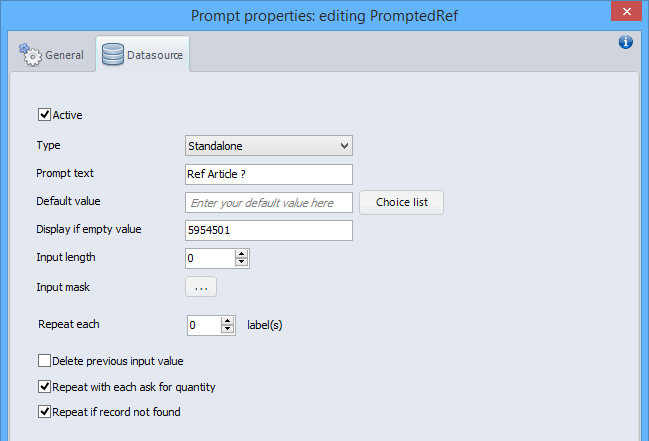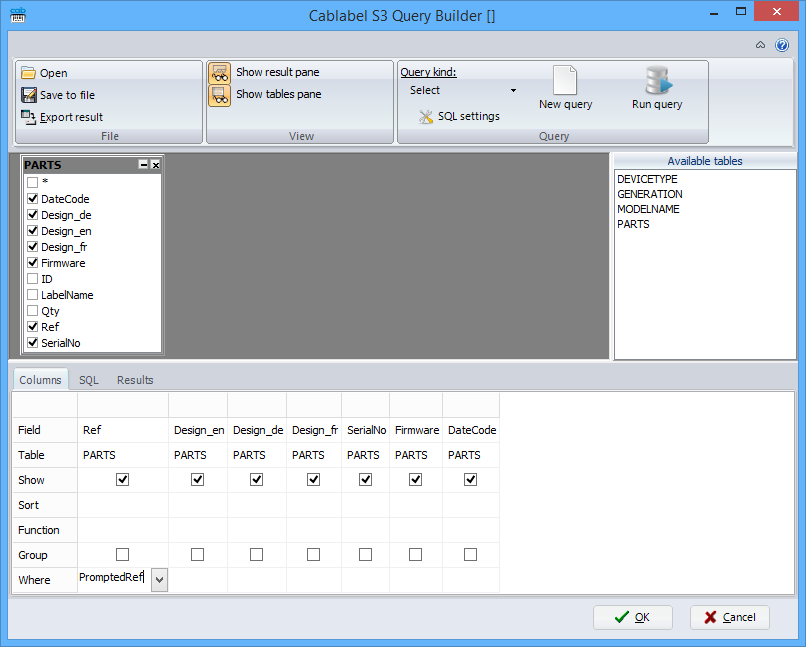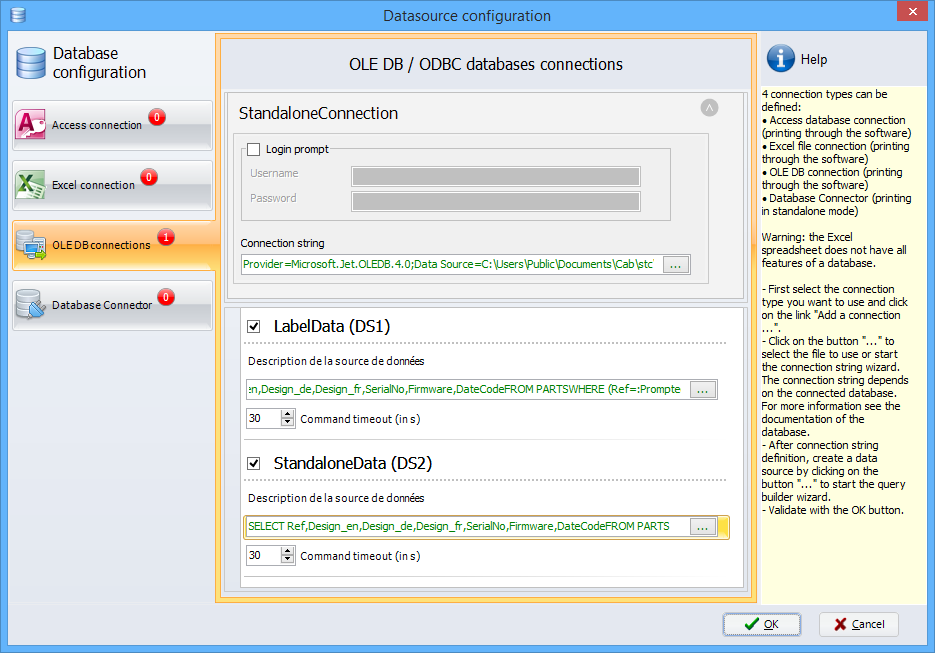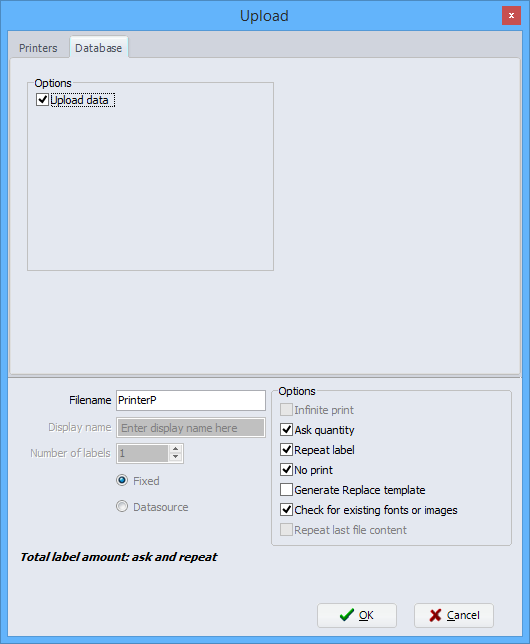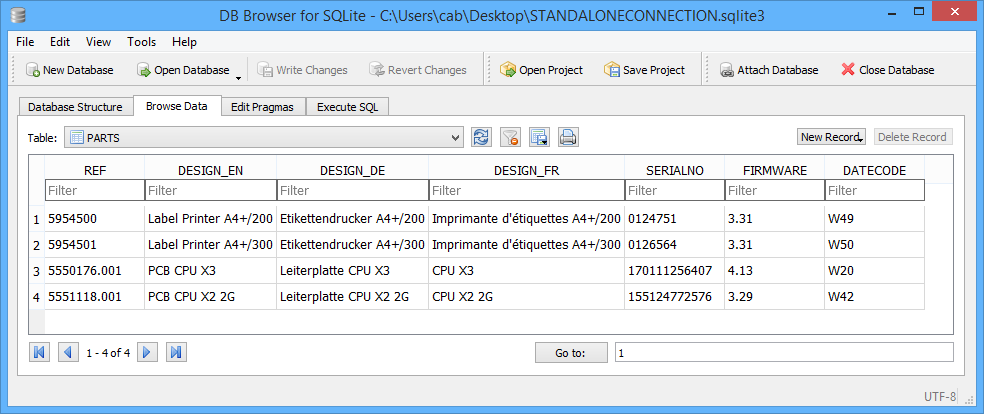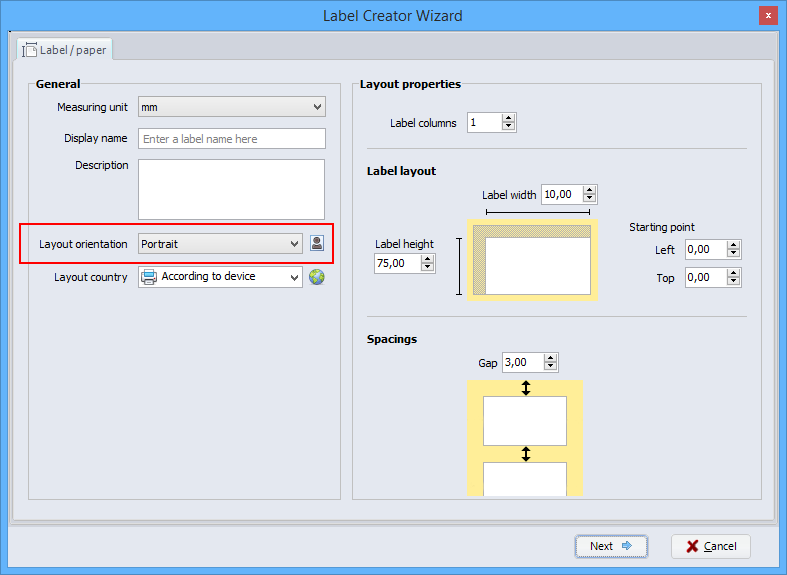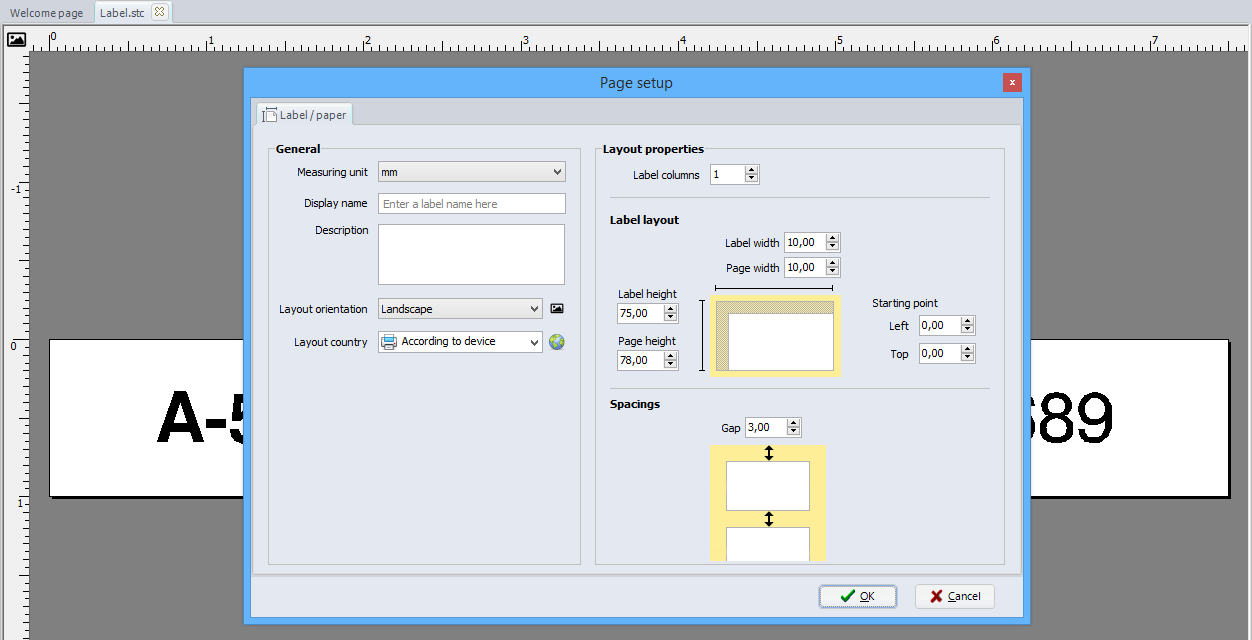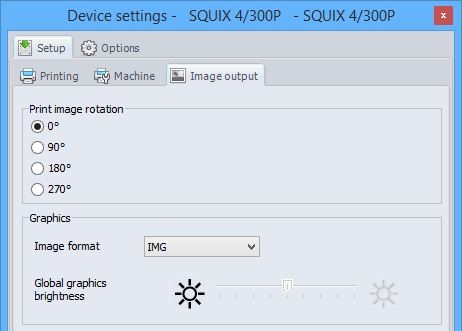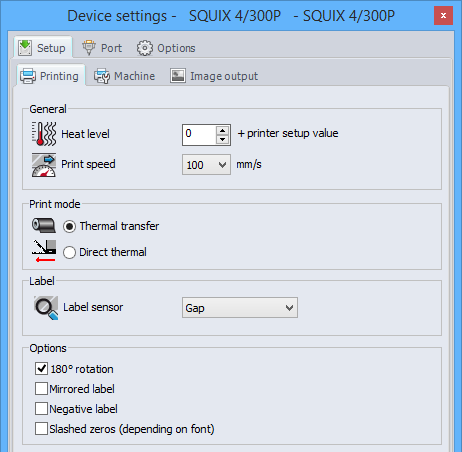Did you know it? By default, cablabel S3 Lite and Pro automatically creates a backup copy of the previous state of a label.
The backup occurs, when saving a file with the same name in its original folder, after any modification made in the label. For example following a change in the designer, the layout and the settings of the label or after printing the label and uploading it on a memory media of the printer.
So, the previous state of the label is first copied and saved in the *.bak file, then the current modified state of the label is saved as usual in the *.stc file.
Notice: if not all file name extensions are visible in Windows, it is first necessary to allow their view in the folder options of the file explorer.
This backup allows to restore the previous state of the label, particularly in case of a handling error or file corruption. To do this, simply repeat the reverse process. That means rename the *.bak file and change its extension to *.stc, then validate the change.
Attention: this tip is valid for cablabel S3, but not necessarily for other software.
Windows shows then a warning and asks you to confirm the change. But in this specific context, there is no risk in doing so. When the file name already exists in the same folder, Windows offers to add a number to avoid duplicates.
If necessary, it is possible to deactivate this functionality in the global settings of cablabel S3, by clicking on the checkbox “Generate .bak file”.
 cablabel S3 Blog
cablabel S3 Blog