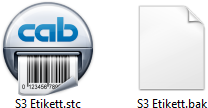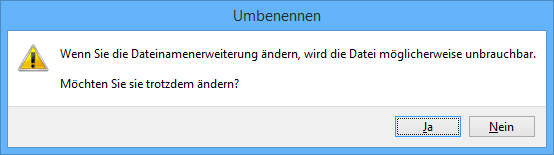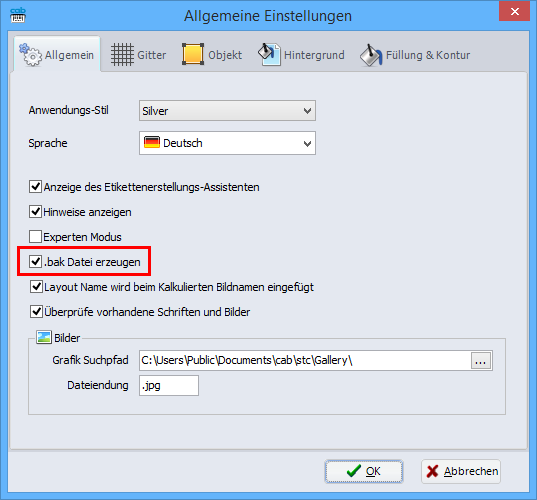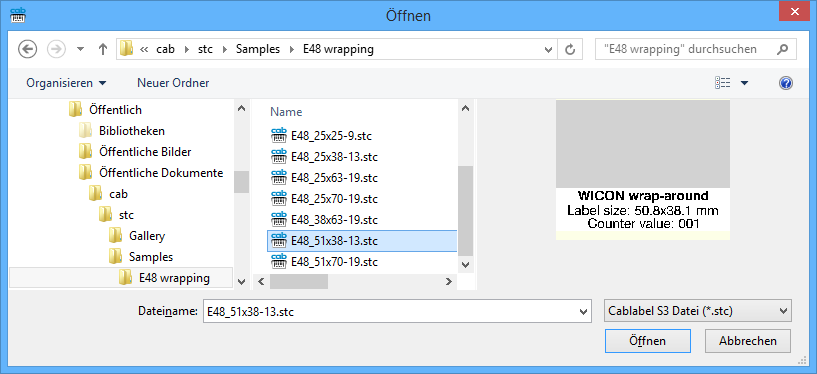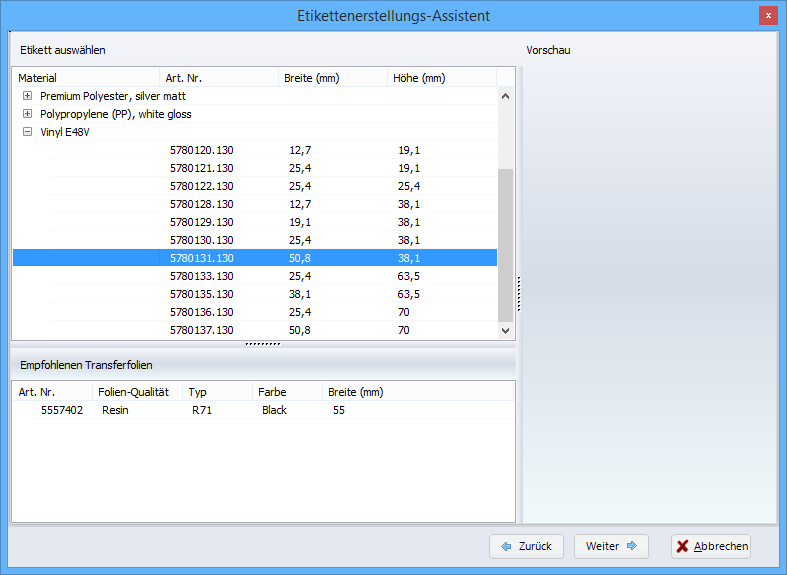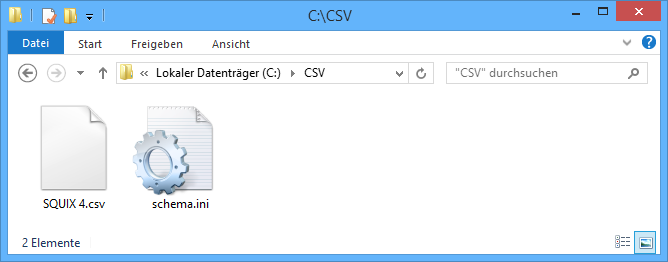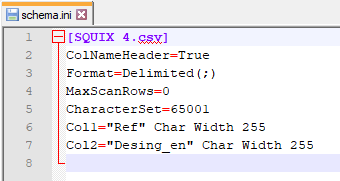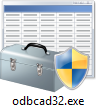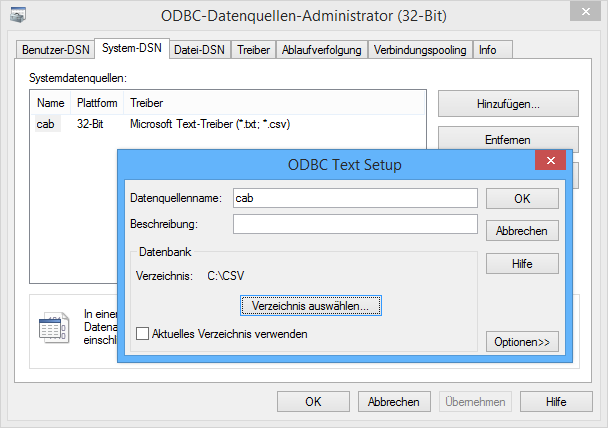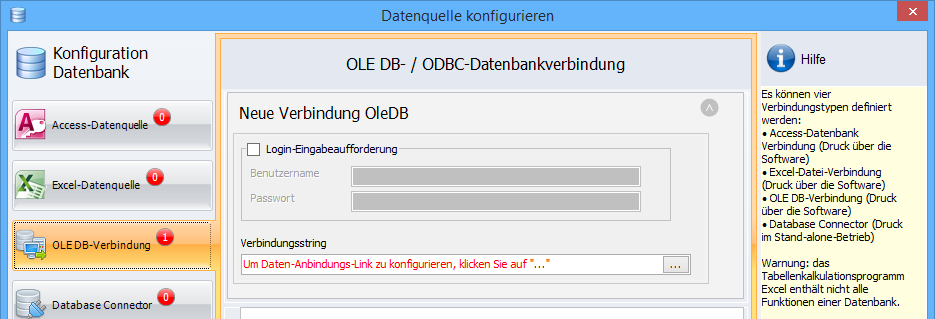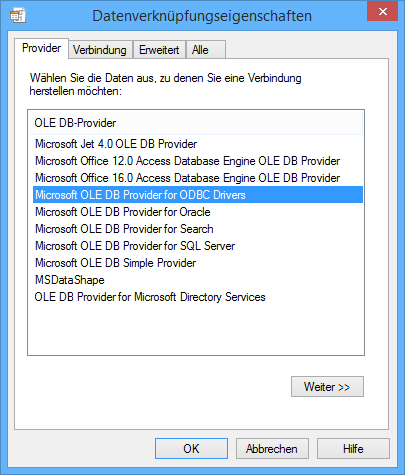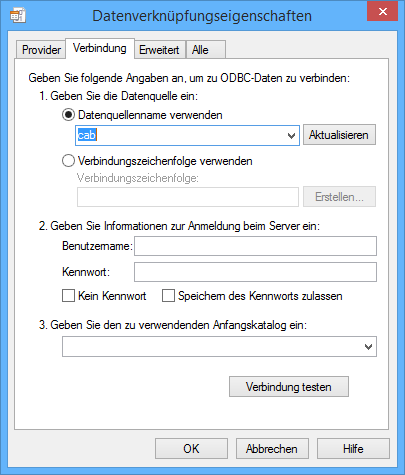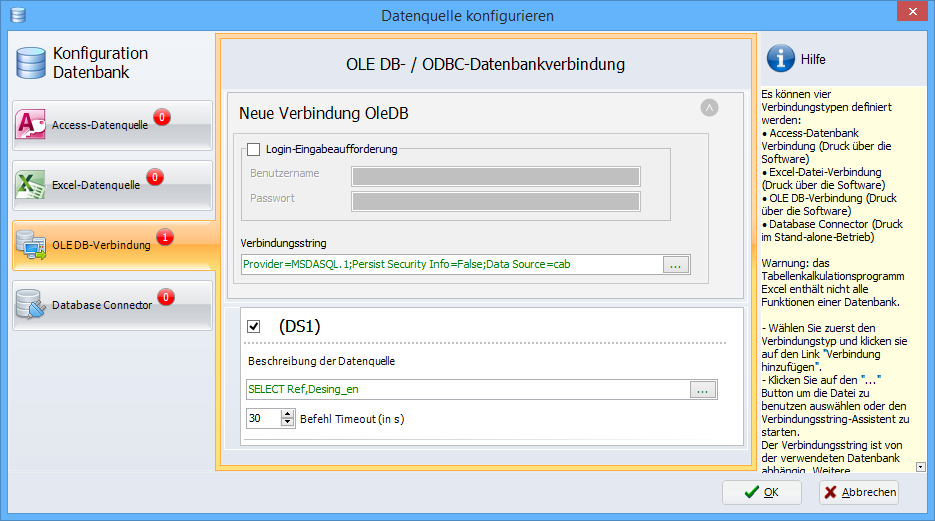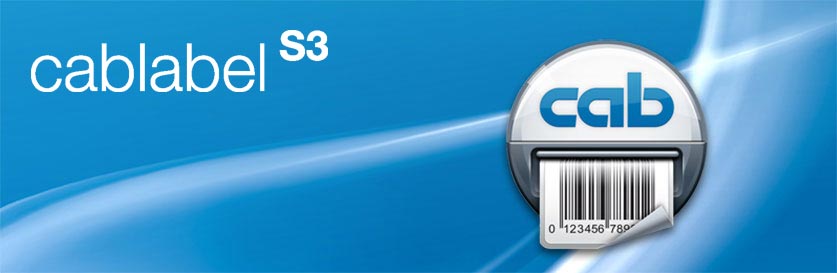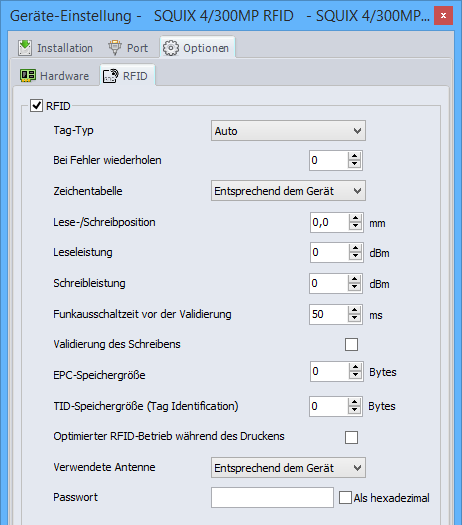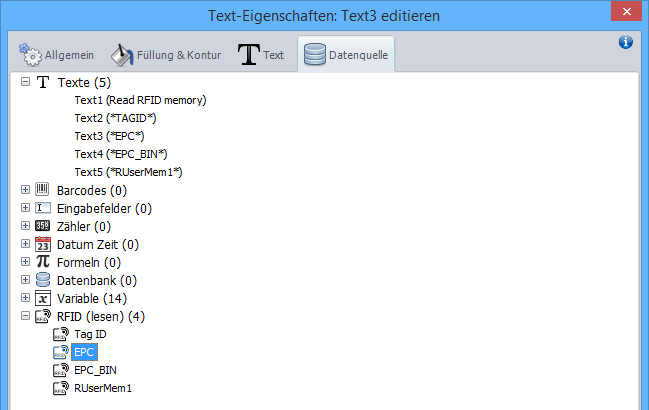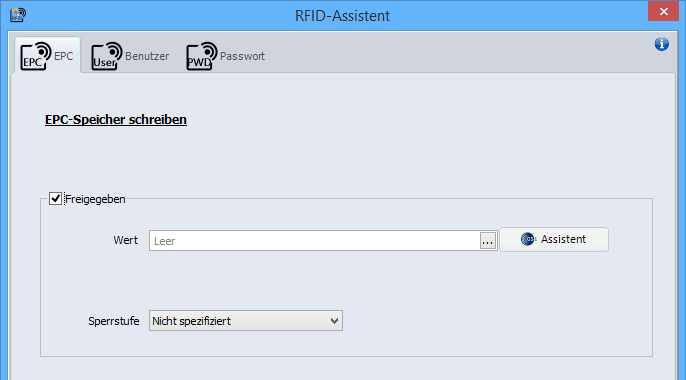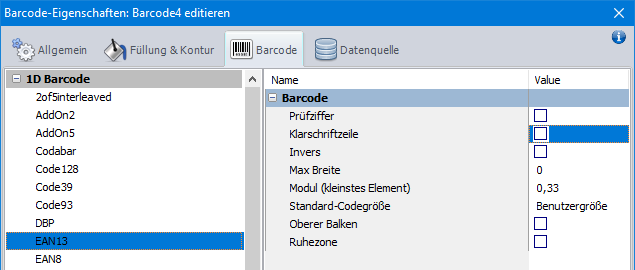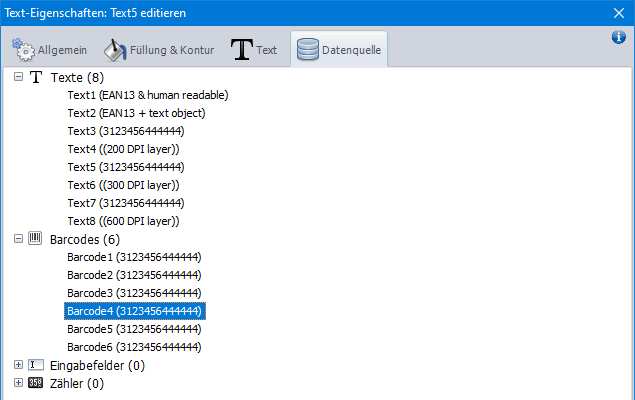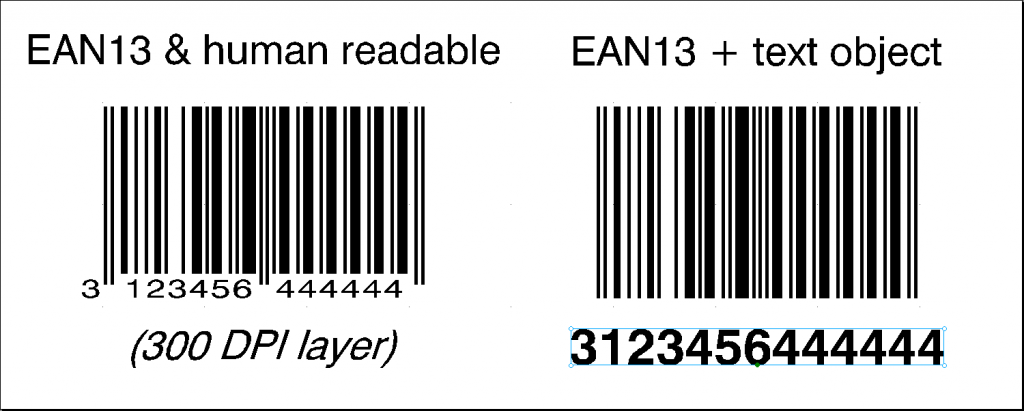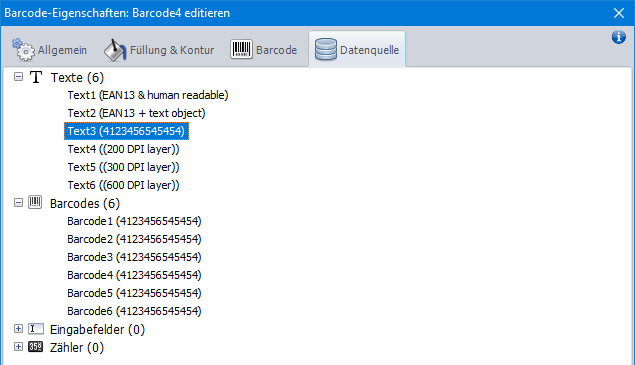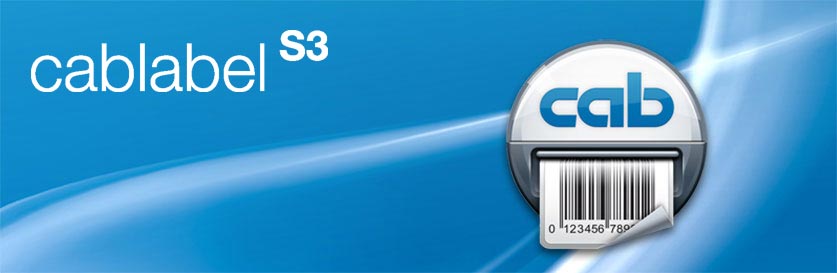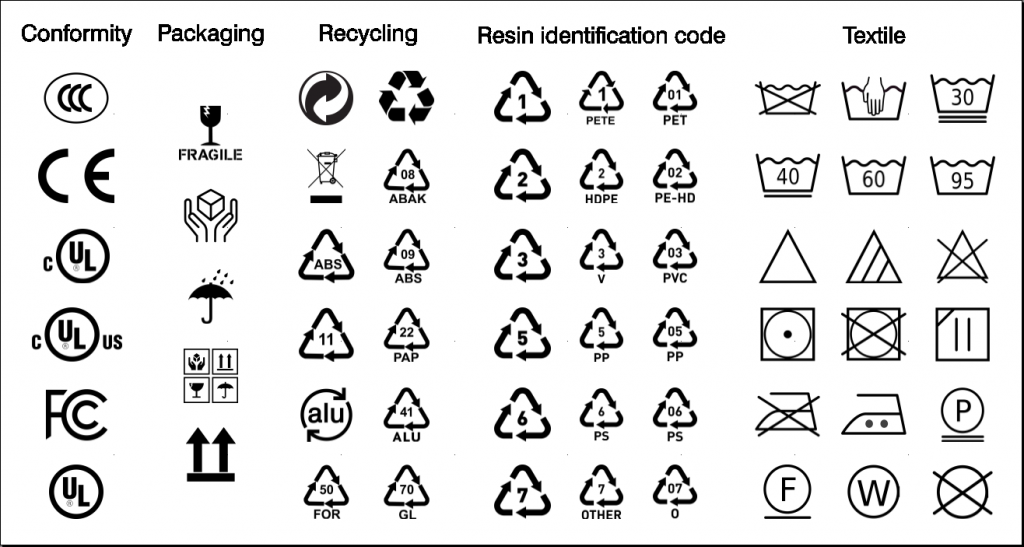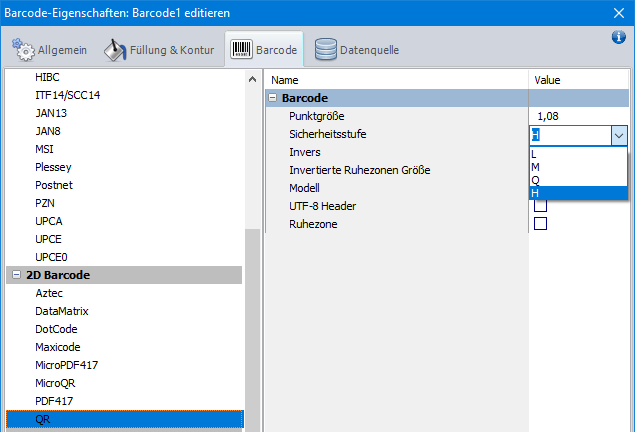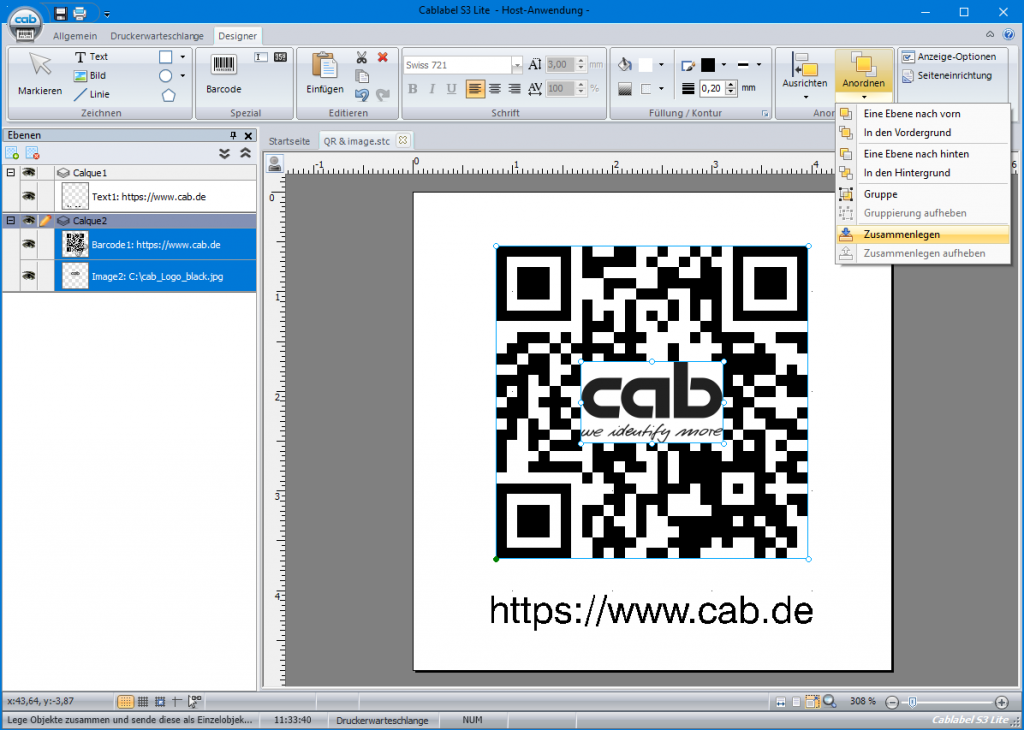Wussten Sie schon? Standardmäßig erstellt cablabel S3 Lite und Pro automatisch eine Sicherungskopie des vorherigen Zustands eines Etiketts.
Die Sicherung erfolgt, wenn eine Datei mit dem selben Namen in ihrem ursprünglichen Ordner gespeichert wird, nach jeder Änderung, die Sie am Etikett vorgenommen haben. Zum Beispiel nach einer Änderung im Design, im Layout, den Einstellungen des Etiketts oder nach dem Drucken des Etiketts und dem Hochladen auf ein Speichermedium des Druckers.
Dadurch wird der vorherige Status des Etiketts kopiert und in der *.bak Datei gespeichert, dann wird der aktuelle geänderte Status des Etiketts wie gewohnt in der *.stc Datei gespeichert.
Hinweis: wenn nicht alle Dateinamenerweiterungen unter Windows sichtbar sind, muss zuerst deren Ansicht in den Ordneroptionen des Explorers zugelassen werden.
Die Sicherung ermöglicht die Wiederherstellung des vorherigen Zustands des Etiketts, insbesondere im Falle eines Verarbeitungsfehlers oder einer Dateibeschädigung. Um dies zu tun, müssen Sie lediglich den Vorgang umkehren. Sie benennen die *.bak Datei um, ändern ihre Erweiterung in *.stc und validieren dann die Änderung.
Achtung: dieser Tipp gilt für cablabel S3, aber nicht unbedingt für andere Software.
Windows zeigt dann eine Warnung an und fordert Sie auf, die Änderung zu bestätigen. In diesem speziellen Kontext besteht kein Risiko, dies zu tun. Wenn der Dateiname bereits im selben Ordner vorhanden ist, bietet Windows das Hinzufügen einer Nummer an, um Duplikate zu vermeiden.
Bei Bedarf ist es auch möglich, diese Funktionalität in den allgemeinen Einstellungen von cablabel S3 zu deaktivieren, durch Klicken auf die Checkbox „.bak Datei erzeugen“.
 cablabel S3 Blog
cablabel S3 Blog