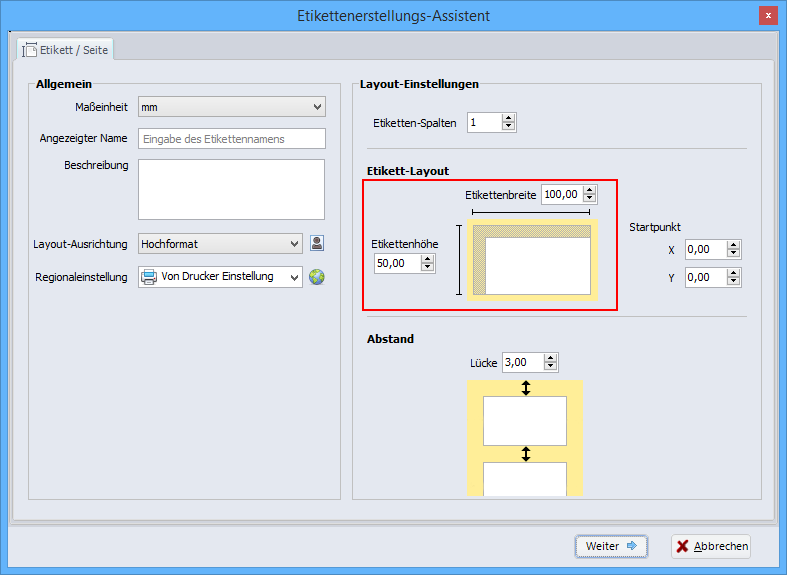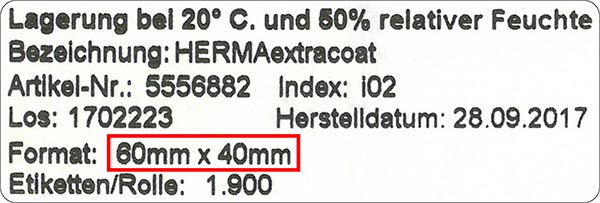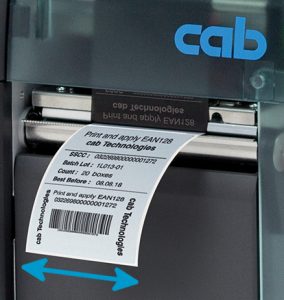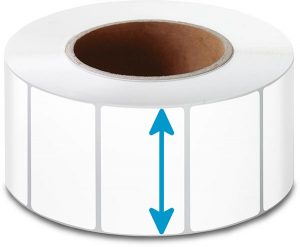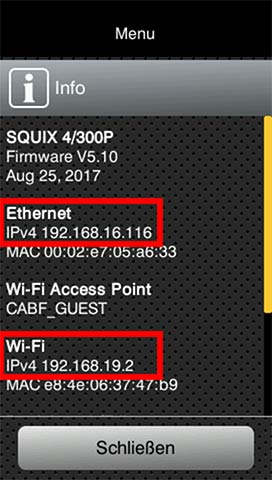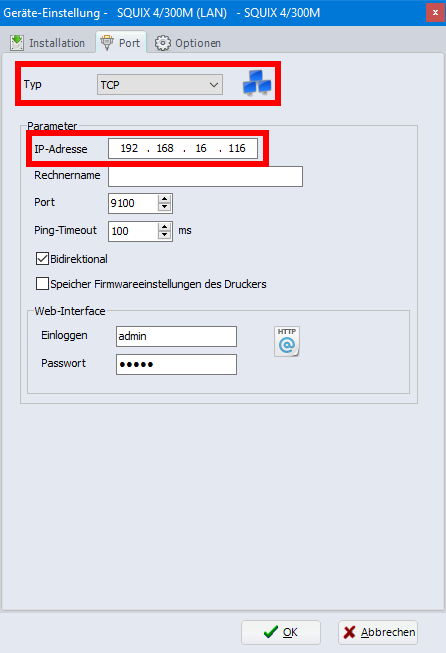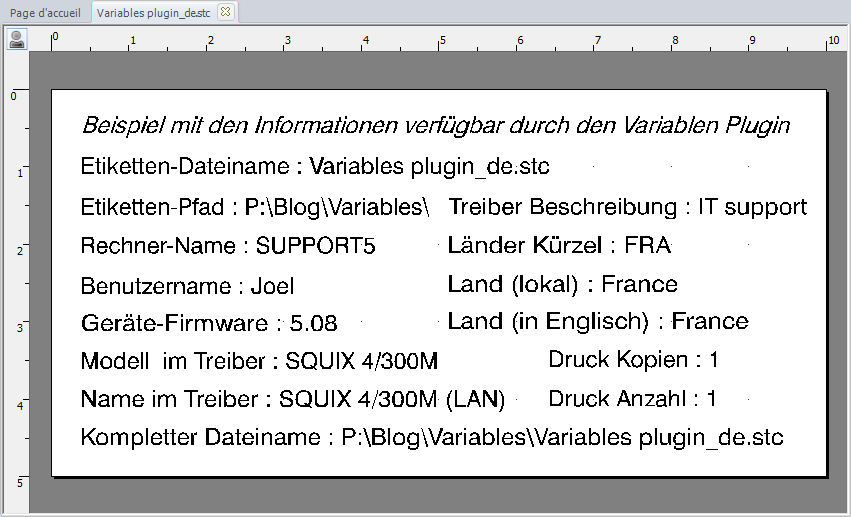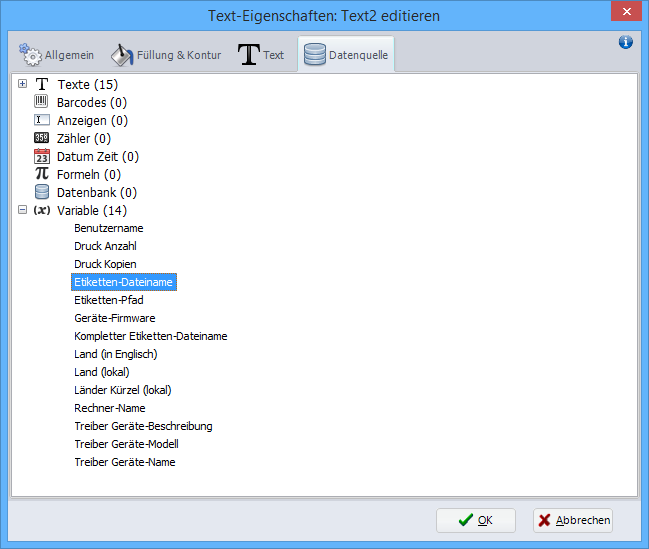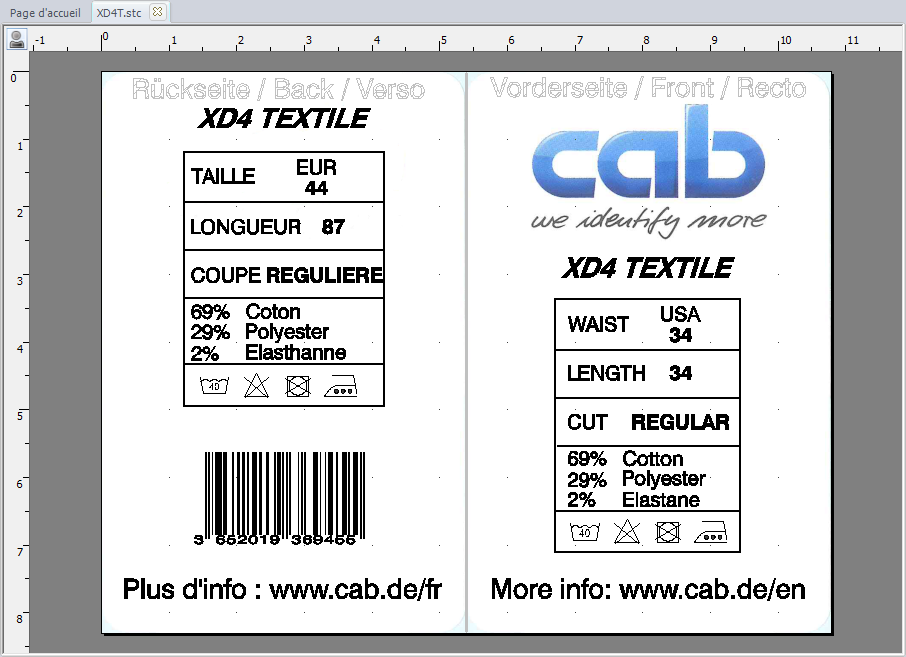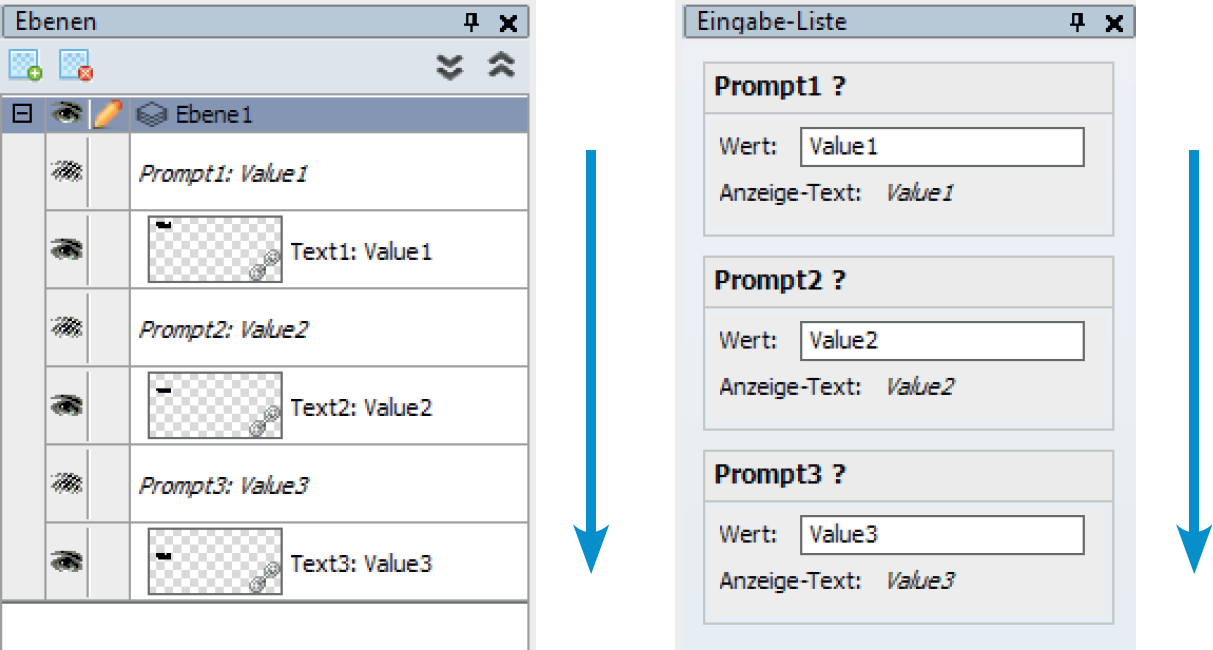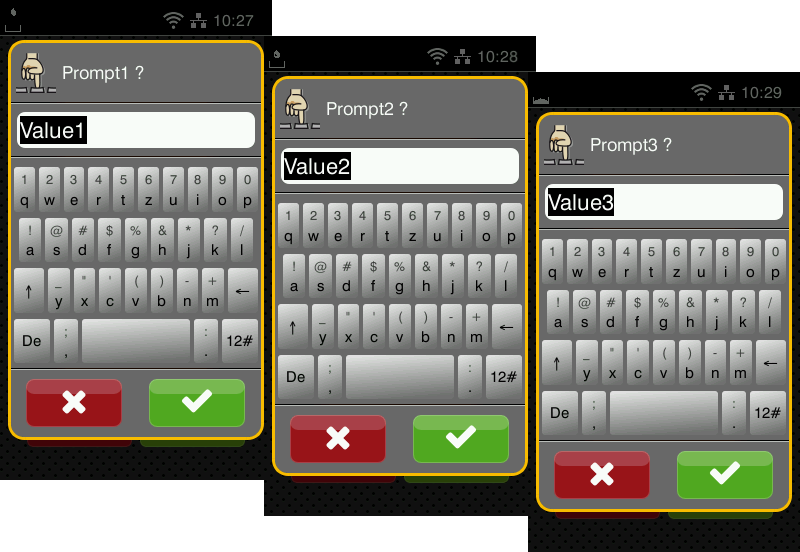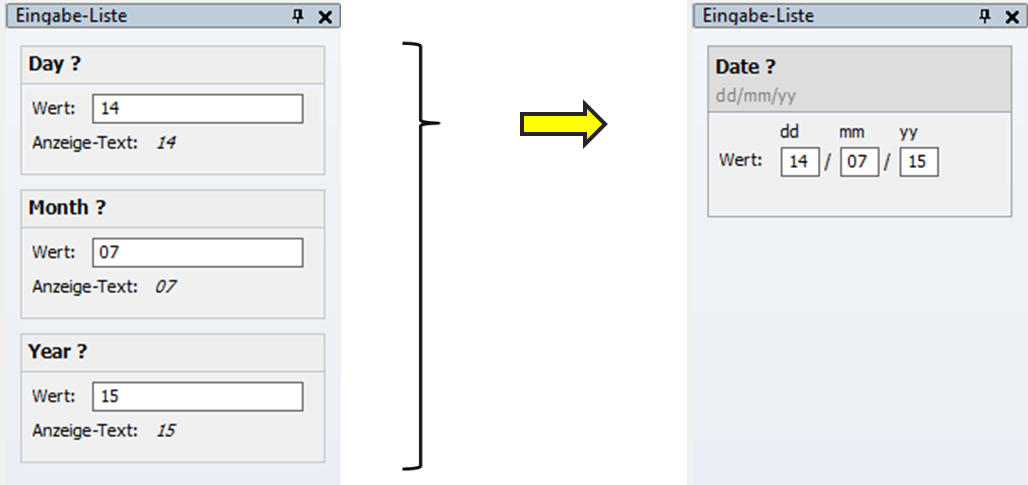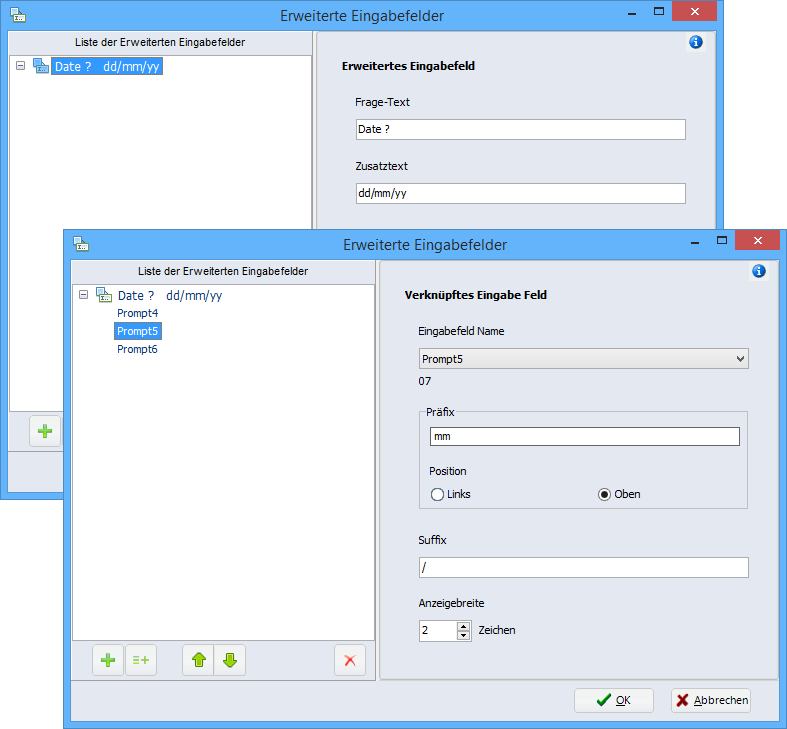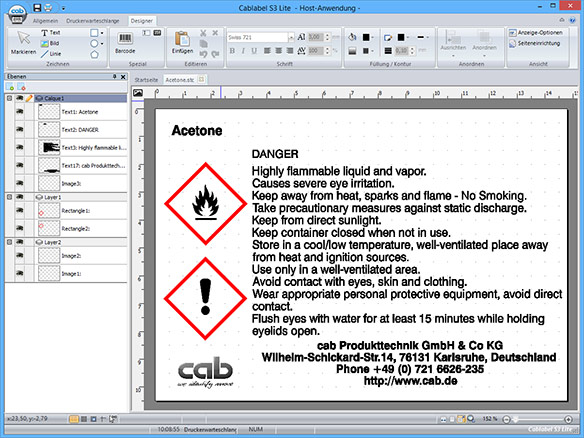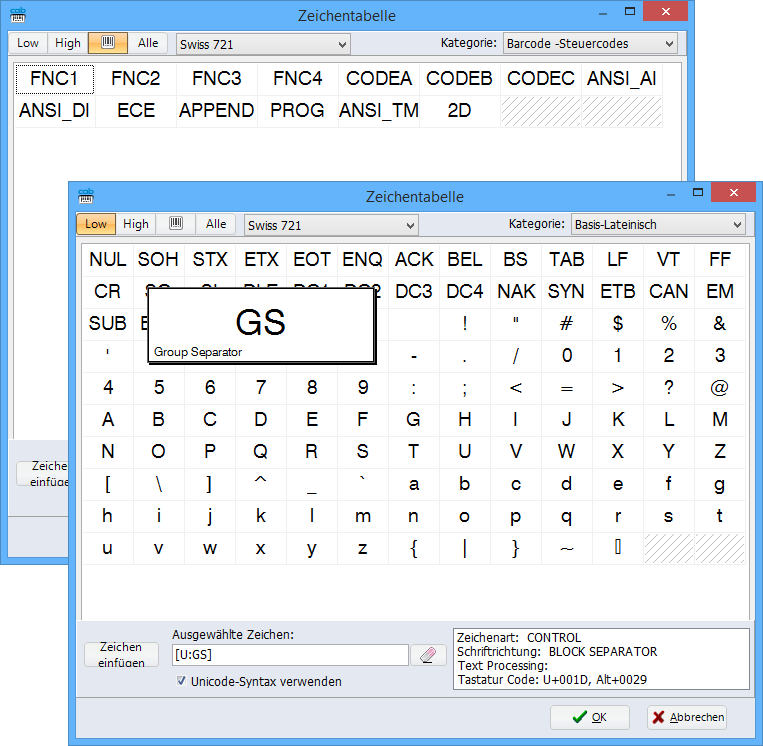Die Größe
Lassen Sie uns einige Tipps sehen, um die Größe eines Etiketts leichter zu finden und insbesondere, um die Maße nicht zu verwechseln.
Am einfachsten ist es, die Informationen in der Etikettenbezeichnung zu verwenden oder gegebenenfalls auf der Verpackung und im Innern der Rolle.
Die erste Zahl entspricht der Breite und die zweite der Höhe.
- Format 60×40 mm ⇒ Breite = 60 mm und Höhe = 40 mm
- Format 100×150 mm ⇒ Breite = 100 mm und Höhe = 150 mm
Sie können auch die Größe des Etiketts direkt messen. In diesem Fall müssen Sie darauf achten, die Breite richtig zu identifizieren.
verglichen mit
Druckbreite
verglichen mit
Etikettenrollenbreite
Die Höhe stimmt dann mit dem Etikettenvorschub überein, in der Druckrichtung oder in der Abwickelrichtung der Etikettenrolle. Die Größe des Etiketts ist daher unabhängig von seiner Ausrichtung und auch von der Leserichtung!
Klicken Sie auf den folgenden Link, um einige Beispiele von Messungen zu sehen:
 cablabel S3 Blog
cablabel S3 Blog